TalkBack Gestures on Android
TalkBack Gestures on Android
Screen Reader Keyboard Shortcuts and Gestures > TalkBack
On this page:
TalkBack is a screen reader for Android devices.
 Also available in a
single-page printer-friendly PDF version.
Also available in a
single-page printer-friendly PDF version.
 Also available in a
PDF with images depicting the gesture shortcuts.
Also available in a
PDF with images depicting the gesture shortcuts.
Note:
-
TalkBack works best with Chrome, and also works well with Firefox. If you
try to use it with any other browser, it may work for some things, but not
as consistently.
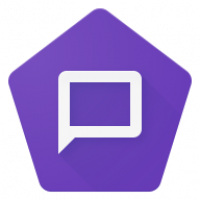 +
+
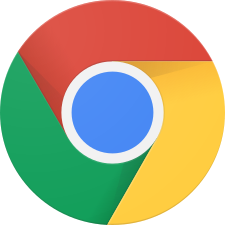 ,
,
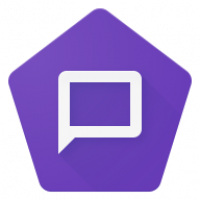 +
+

- Chrome is the recommended browser for current versions of Android. Prior to Android 7.0, Firefox is recommended.
- TalkBack varies depending on the version of Android and the web browser in use. Some options may be unavailable.
Getting Started
Enabling TalkBack: Go to Settings > Accessibility > TalkBack to turn on TalkBack. To activate the TalkBack shortcut, go to Settings > Accessibility and turn on the Volume Key Shortcut. You can then hold the volume keys for a few seconds to turn TalkBack on or off.
The TalkBack menu: contains commands that are relevant anywhere on your device. To open the TalkBack menu, swipe down then right, or swipe up then right. Or on devices with multi-finger gestures*, you can also do a three-finger tap.
Reading controls: allow adjustment of reading settings, such as being able to swipe to read by headings or by lines, and to change the speech rate. To open the reading controls, swipe up then down, or down then up. Or on devices with multi-finger gestures*, you can also do a three-finger swipe left or right, or up or down. Repeat the same gesture to cycle through the different reading controls.
Explore by touch: Drag one finger around the screen to have TalkBack announce items as you reach them.
Voice commands: Swipe right then up, listen for a confirmation sound, then speak a command, e.g. "Next link." Available only with TalkBack 9.1 and up.
Note:
Some menu options and reading controls are hidden by default. Go to TalkBack settings > "Customize menus" to choose which items to enable.
Note:
*Multi-finger gestures — gestures using three or more fingers simultaneously — are available only with TalkBack 9.1 and up, only on some Android devices, such as Google Pixel 3 and up, and some other brands' models like Samsung Galaxy.
The Basics
| Topic | Task | Command |
|---|---|---|
| On/Off: | Turn TalkBack on or off |
Hold volume buttons for a few seconds (when setting is enabled) |
| Menus: | Open the TalkBack Menu | Swipe down then right, or up then right. Or three-finger tap (on devices with multi-finger gestures*). |
| Cycle through reading controls | Swipe up then down, or down then up. Or three-finger swipe left or right, or up or down (on devices with multi-finger gestures*). | |
| Reading: | Pause or resume reading | Two-finger tap |
| Start reading continuously from the top |
1. Open TalkBack menu 2. Select "Read from top" |
|
| Start reading continuously from this point on |
1. Open TalkBack menu 2. Select "Read from next item" Or two-finger triple tap |
|
| Read next item | Swipe right | |
| Read previous item | Swipe left | |
| Repeat last phrase |
1. Open TalkBack menu 2. Select "Repeat last spoken phrase" |
|
| Activate: | Activate element (Link, button, etc.) | Double tap |
| Headings: | Go to next heading |
1. Select the "Headings" reading control 2. Swipe down |
| Landmarks: | Go to next landmark/region |
1. Select the "Landmarks" reading control 2. Swipe down |
| Main: | Go to main content region |
Use the page’s "Skip to Main Content" link if present, or explore by touch, or swipe left, then down (or open the TalkBack menu and select "Search screen") to search for the desired section |
| Tables: | Navigate table cells |
Swipe left or right, or explore by touch. |
| Links: | Go to next link |
1. Select the "Links" reading control 2. Swipe down |
| Scroll: | Scroll a page, menu, etc. | Two-finger swipe up, down, left, or right |
| Navigate: | Go to home screen | Swipe up, then left |
| Go back | Swipe down, then left | |
| Recent apps | Swipe left, then up | |
| Notifications | Swipe right, then down. Or two-finger swipe down from top. | |
| Go backward: | Go to previous link, heading, form element (control), landmark, etc. |
1. Select the desired reading control 2. Swipe up |
Reading Text
| Topic | Task | Command |
|---|---|---|
| Line: | Say prior line |
1. Select the "Lines" reading control 2. Swipe up |
| Say next line |
1. Select the "Lines" reading control 2. Swipe down |
|
| Say from cursor |
1. Open TalkBack menu 2. Select "Read from next item" Or two-finger triple tap |
|
| Character: | Say prior character |
1. Select the "Characters" reading control 2. Swipe up |
| Say next character |
1. Select the "Characters" reading control 2. Swipe down |
|
| Say character phonetically |
1. Open TalkBack menu 2. Select "TalkBack Settings" > "Verbosity" > "Speak phonetic letters" |
|
| Word: | Say prior word |
1. Select the "Words" reading control 2. Swipe up |
| Say next word |
1. Select the "Words" reading control 2. Swipe down |
|
| Paragraph: | Say prior paragraph |
1. Select the "Paragraphs" reading control 2. Swipe up |
| Say next paragraph |
1. Select the "Paragraphs" reading control 2. Swipe down |
|
| Spelling: | Spell word |
1. Navigate by words 2. Open TalkBack menu 3. Select "Spell last spoken phrase" |
Tables
| Topic | Task | Command |
|---|---|---|
| Cell: | Cell to right | Swipe right |
| Cell to left | Swipe left | |
| Cell below | Explore by touch | |
| Cell above | Explore by touch |
Note:
When you enter the table, TalkBack will describe the dimensions of the table. It will identify table header cells. When it reads a table cell, it describes the associated header. When you move into a new row, it reads the row number. When reading continuously, TalkBack reads table cells in order left to right, starting at the top row.
Forms
| Topic | Task | Command |
|---|---|---|
| Form elements: | Next form element |
1. Select the "Controls" reading control Swipe down |
| Checkboxes: | Select and deselect | Double tap |
| Combo boxes (<select>): | Open combo box | Double tap |
| Browse options | Explore by touch, or swipe right or left | |
| Select multiple options | Double tap each option to select or deselect | |
| Radio buttons: | Toggle selection | Swipe right or left to the desired option, then double tap to select |
| Sliders: | Adjust slider up or right | Swipe right then left. Or swipe up. |
| Adjust slider down or left | Swipe left then right. Or swipe down. |
Other Commands
| Task | Command |
|---|---|
| Search for a word or phrase | Swipe left then down |
| Typing |
When in a text editing field, a virtual keyboard appears at bottom of screen. Drag finger over letters, and release when you hear the desired letter. |
| Speak characters typed | In TalkBack settings, enable "Keyboard echo" |
| Reformat documents for simpler viewing |
Chrome: Go to Chrome settings > Accessibility > select "Simplified view for web pages." A button for simplified view will appear at the bottom of the screen, when supported. Firefox: Reader View. When viewing an article, the button appears in the URL bar. |
| Pass-through next gesture to system / current application | Four-finger double tap and hold (on devices with multi-finger gestures*) |
| Start or stop media | Two-finger double tap |
| Answer or end a call | Two-finger double tap |
| Gesture hints | Go to TalkBack Settings > Verbosity > select "Speak usage hints" to enable |
Gestures for Older Versions of TalkBack
TalkBack 8.2 and Lower
There were significant changes made to TalkBack's gestures for version 9.1. Below are downloadable guides for prior versions.
 If needed, see the
single-page printer-friendly PDF version of the guide for TalkBack versions 8.2 and lower.
If needed, see the
single-page printer-friendly PDF version of the guide for TalkBack versions 8.2 and lower.
 There is also a
PDF with images depicting the gesture shortcuts for TalkBack versions 8.2 and lower.
There is also a
PDF with images depicting the gesture shortcuts for TalkBack versions 8.2 and lower.
TalkBack 4.5.1
Below are downloadable guides for version 4.5.1, which cover the period when Firefox had its own gesture shortcuts for TalkBack, which later became unnecessary.
 If needed, see the
single-page printer-friendly PDF version of the guide for TalkBack version 4.5.1.
If needed, see the
single-page printer-friendly PDF version of the guide for TalkBack version 4.5.1.
 There is also a
PDF with images depicting the gesture shortcuts for TalkBack version 4.5.1.
There is also a
PDF with images depicting the gesture shortcuts for TalkBack version 4.5.1.
